Want to set pricing for special occasions or custom hours for a particular room for selected days? This step-by-step article will guide you through the process of creating calendar exceptions.
What does it mean that something is an exception in the calendar?
An exception in the calendar means that a particular date or time period is not subject to the standard rules that apply to other days. It's a bit like putting an extra layer of special rules on top of the regular daily schedule.
Why create exceptions?
- Adjusting for specific events: e.g., vacations, vacations.
- Changing working hours: e.g., shortening or lengthening the working day on certain days.
- Creating additional dates: e.g., introducing new game hours.
How to add an exception to the calendar?
Log in to your Lockme company dashboard and go to the "Rooms" tab. Select a specific room to make changes to the schedule and click "Edit."
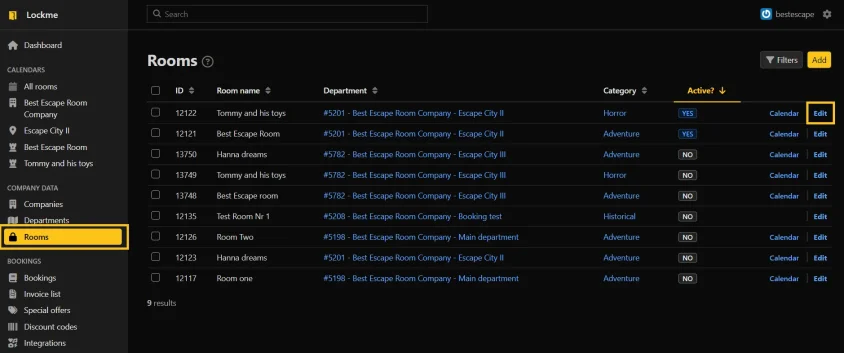
Depending on your requirements, you can use one of the two methods shown below to add exceptions.
Create exceptions for period
Go to the "Calendar exceptions" section, select "Create exceptions for period" and follow the instructions below.
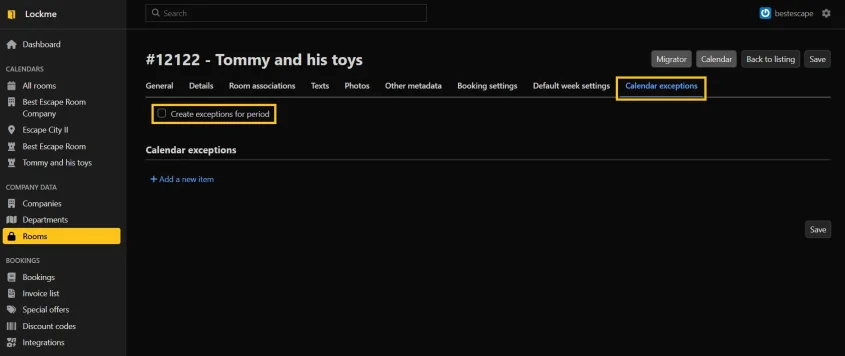
- A box will be displayed where you need to specify the exact date range (from - to) for which you want the exception to be applied. The maximum length of this period is one week.
- In addition, in the options, specify from which day of the week you want to transfer the configuration. For example, you can move the settings from the weekend to a weekday.
- After clicking "Save", the exceptions will be created.
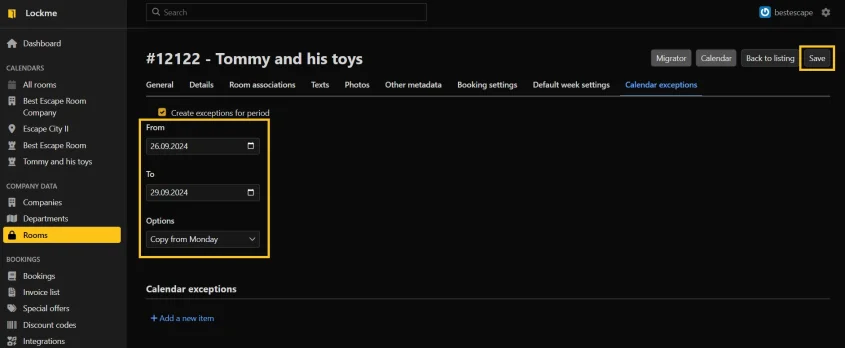
- For each exception created, you can individually select the price variant and enter an additional date.
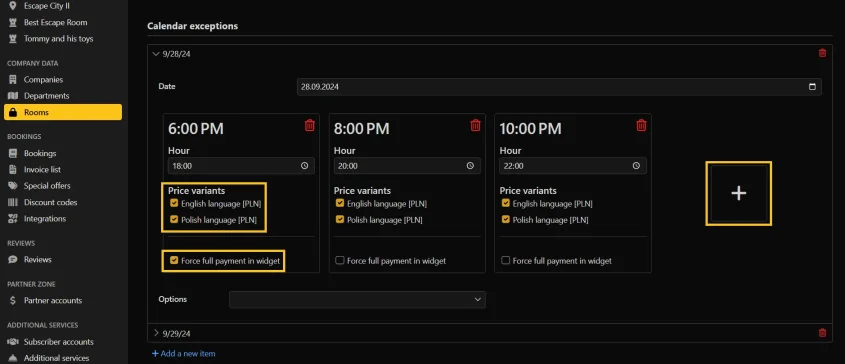
Create individual exceptions for a selected day
To enter individual exceptions for a selected day, select "Add a new item" and follow the instructions below.
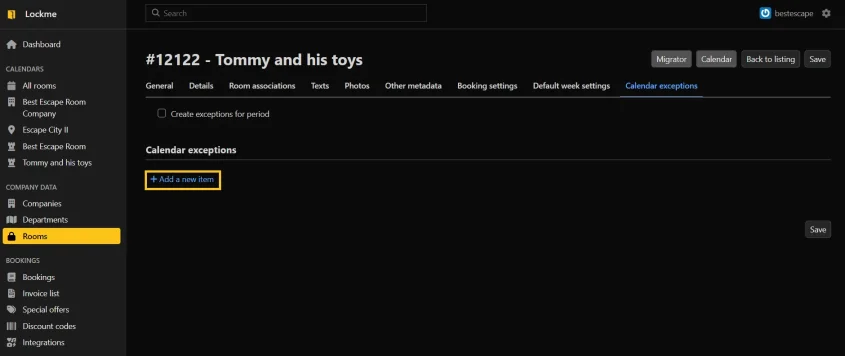
- A window will appear in which you should indicate the day for which you want the exception to apply.
- The next step is to choose between copying the settings from another day of the week or creating a custom day.
- To copy the settings from another day, select the option that interests you and save the changes. To create a custom exception, continue with the following steps.
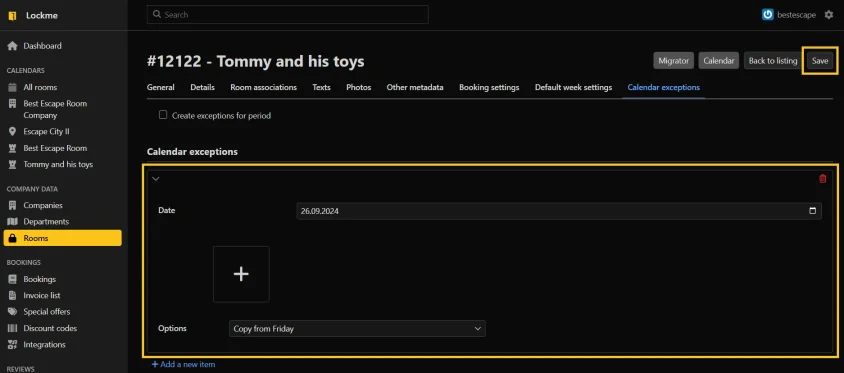
- Click "+" and define the exact times you want to enter the room.
- Attach the appropriate price variant. This can be your standard price variant or a custom one prepared for specific events (such as Halloween).
- At the end of the configuration, don't forget to approve the changes by clicking the "Save" button.
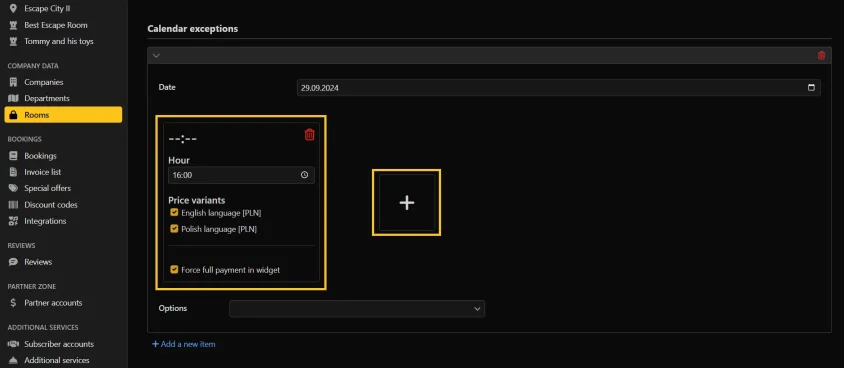
Do you have any questions?
Write to us: [email protected].