In this article you will find a detailed discussion of all the tabs available in the booking view and the functions you can perform in them.
Reservation statuses
There are different color-coded booking statuses in the Lockme system:
- Yellow - reservation paid by Lockme
- Purple - reservation with a deposit (paid or unpaid)
- Green - booking from Lockme widget (confirmed or unconfirmed)
- Blue - other bookings
- Black - manually locked empty slot
- Padlock icon - automatic lockout
- Comment icon - reservation contains a customer comment

Basic view of a reservation
Each reservation contains key information (visible based on the settings in the calendar options tab):
- Time of reservation,
- Customer details (name, phone number),
- Total reservation price.
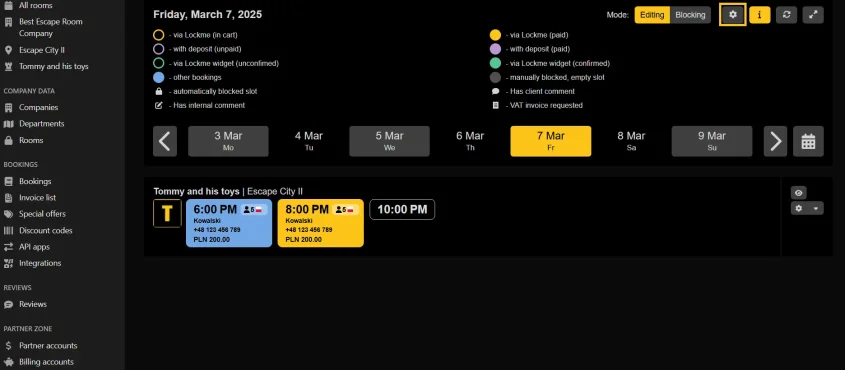
Clicking on a particular reservation opens its details.
Tab "Customer details"
This tab contains information about the person making the reservation:
- Name,
- Phone number,
- Email address,
- Customer's language.
This data can be edited if necessary, for example, if the customer provided an incorrect phone number. In addition, they can be copied in two ways:
- Entire customer data - when you click on the "Copy data" button, all information is copied, including name, phone number and email address.
- Individual information - you can copy only the phone number or email address by clicking on the appropriate button next to the information in question.
This allows you to quickly paste the necessary data to another place, such as an email.
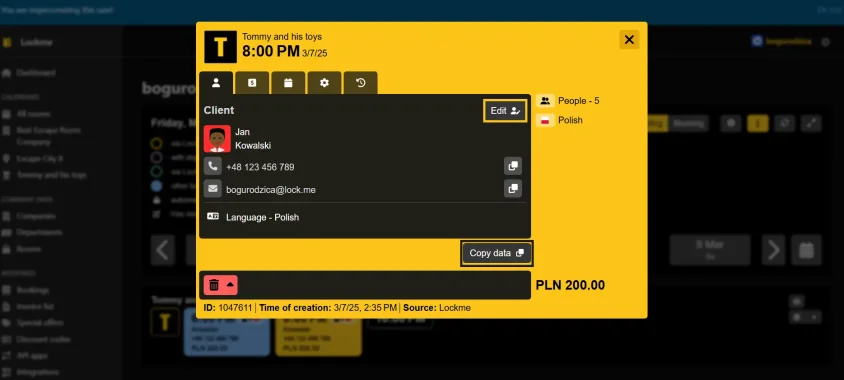
"Pricing data" tab
Here you can check and edit the booking price details:
- Pricing,
- Number of persons,
- Total cost of the reservation.
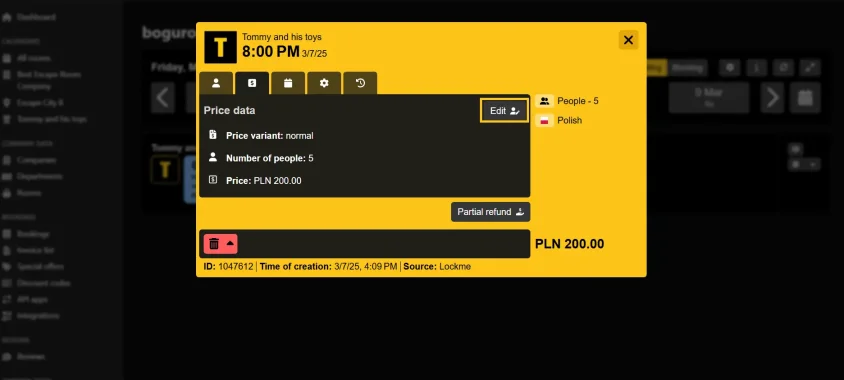
In this section you can also:
- Use Lockme voucher by entering the code and security number (only for bookings added manually from the panel),
- Use a discount code to reduce the price of the booking (only for bookings added manually from the panel).
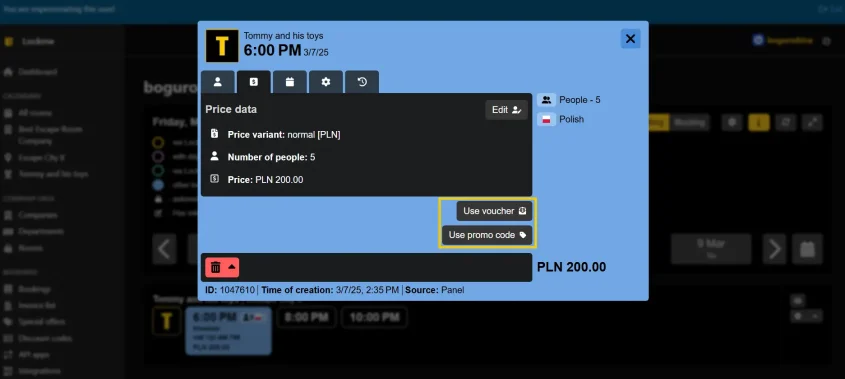
"Calendar" tab
In this tab you can change the date, time of booking or room:
- Move the reservation to another day,
- Change the time of the reservation on the same day,
- Move the reservation to another room.
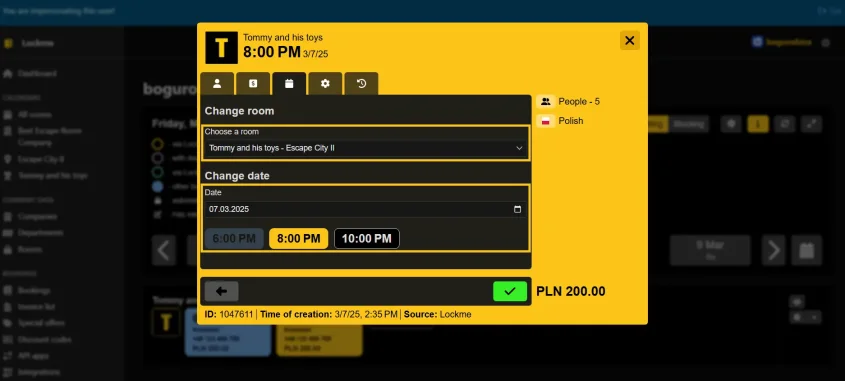
Tab "Settings"
Here you can add internal comments. In addition, you can give an annotation (max 8 characters), which will make it easier to filter the reservation.
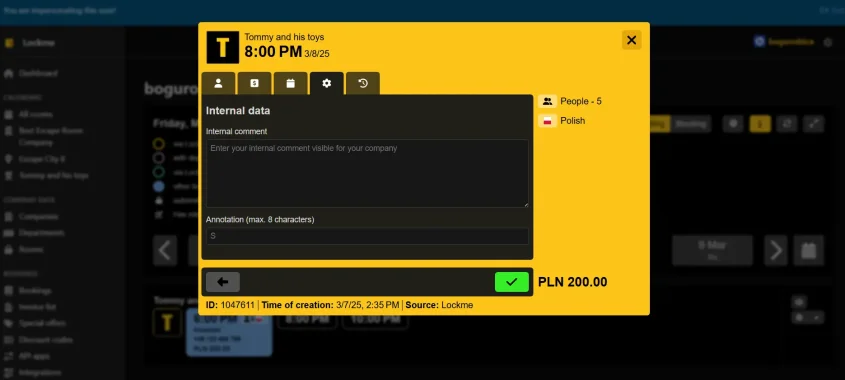
Tab "History of changes"
In this section you can track all the changes made to the reservation.
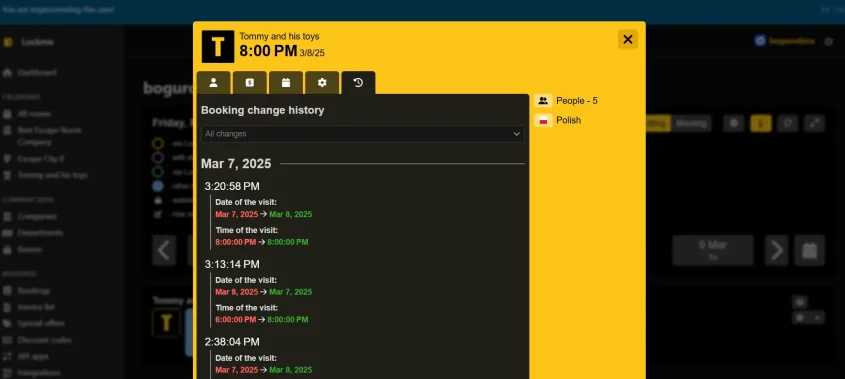
Booking cancellations and refunds
If a customer cancels a reservation, you can cancel it by selecting "Cancel and refund". Available refund options:
- Full refund - the customer receives the full amount,
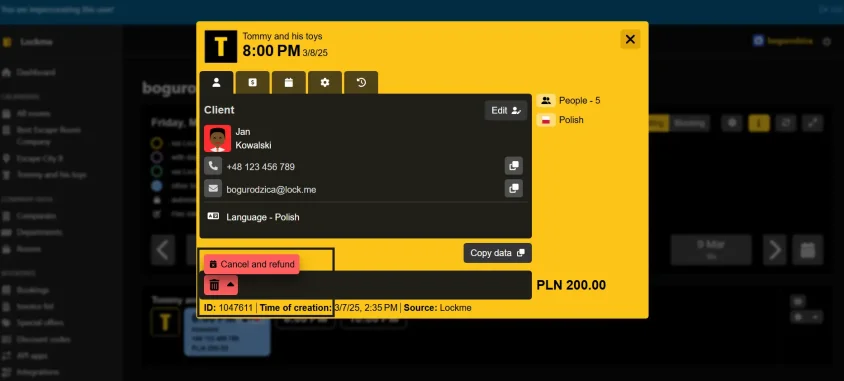
- Partial refund - you determine the amount of the refund.
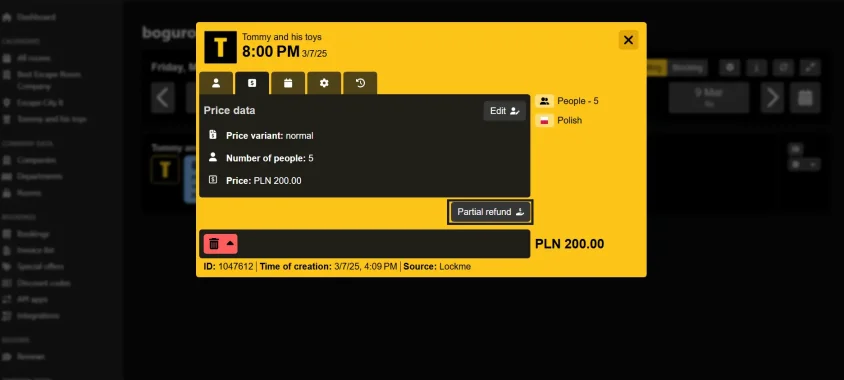
Returns are moderated - before they are accepted, their amount can still be edited.
Need help or have questions?
Write to us at [email protected].