In this article you will learn what a booking form looks like and what booking data can be filled in it.
What is a booking form?
The booking form allows you to manually add a booking to your calendar. It allows you to enter basic data, such as information about the client and the date of the game. Read more about the available options later in this article.
Moving to the booking form view
To add a new reservation manually, go to the calendar view on Lockme and click on the desired time slot.
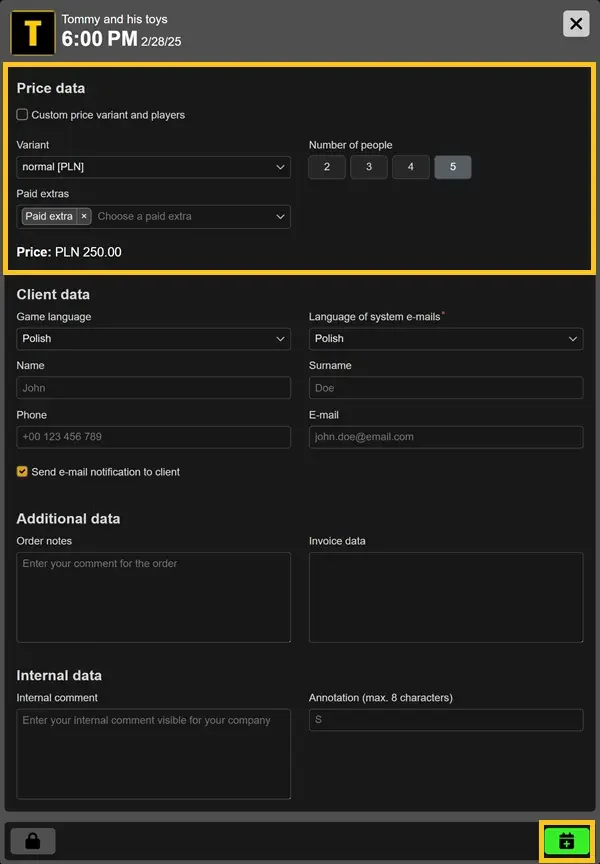
This will take you to the booking form, where you can enter all the necessary information, such as:
1. Pricing data
This section allows you to select and edit basic information about the booking itself:
- Number of players - specify the number of participants,
- Price variant - selection of the appropriate price variant,
- Additional paid services - possibility to add paid extras,
- Custom pricing variants - the ability to manually adjust the price and number of players, useful in non-standard booking situations.
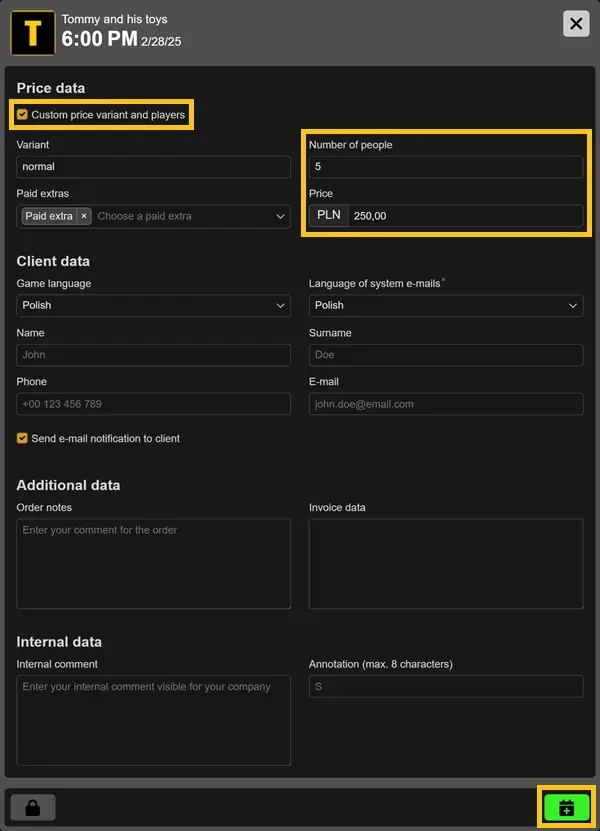
2. Customer data
In this section you can enter:
- Name - personal information of the customer,
- Phone number - contact phone number,
- E-mail - address to which notifications can be sent,
- Language of system e-mails - selection of the language in which the customer will receive e-mails from the system,
- Game language - the language in which the game will take place.
3. Additional data
In this section you can add comments and details about the order:
- Order notes - a field for additional information from the customer or service,
- Invoice data - a place to enter company or private customer data for invoice.
4. Internal data
This is a section visible only to your company, allowing you to add information relevant to the booking service:
- Internal comment - a field for notes about the booking,
- Annotation - a short designation (max. 8 characters), e.g. for quick identification.
Email notifications
When adding a reservation, you can check the "Send e-mail notification to client" option, which will allow you to automatically send a reservation confirmation to the customer. In the system, you can also configure this option to be checked by default for each new reservation.
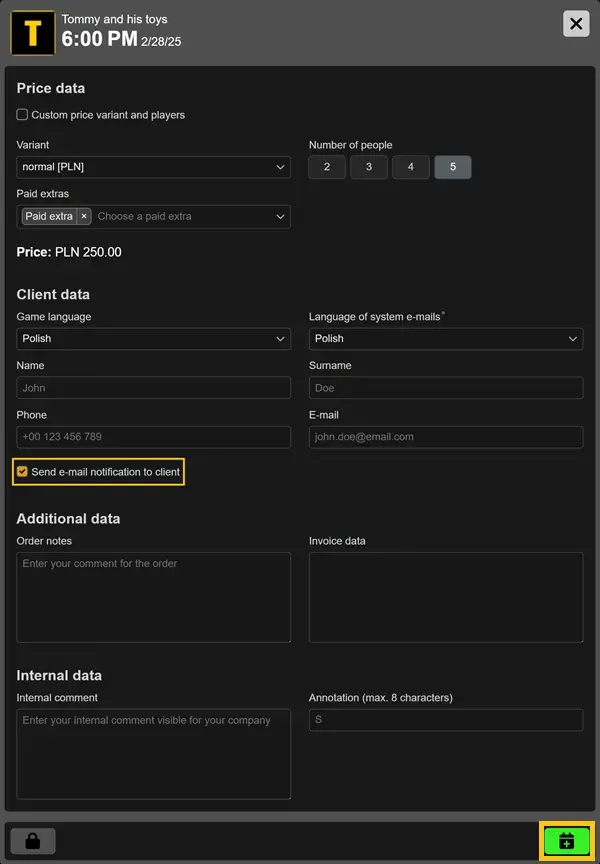
Blocking slots
The system allows you not only to add reservations, but also to block time slots, which prevents customers from booking them. To block a slot, click the padlock icon in the reservation form.
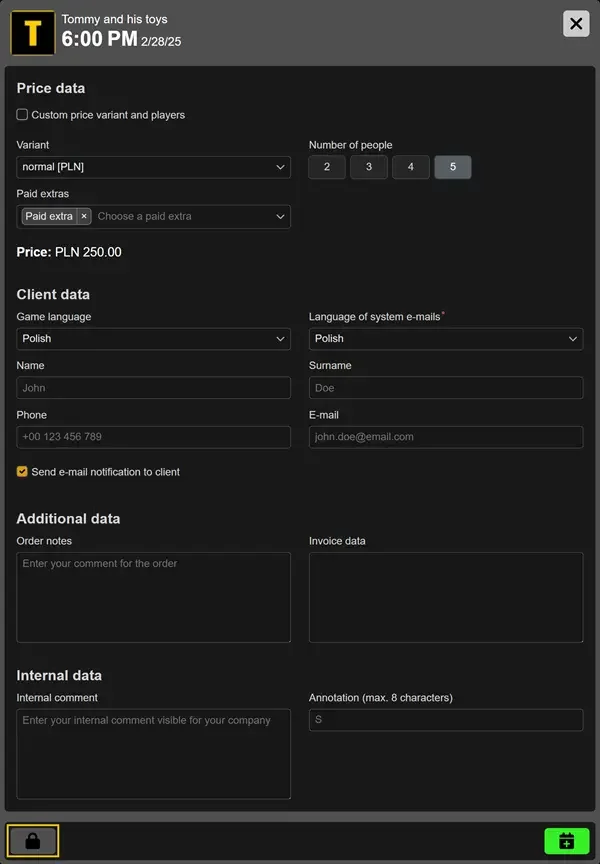
You can also add a comment and annotation to the lock to easily identify it in the calendar.
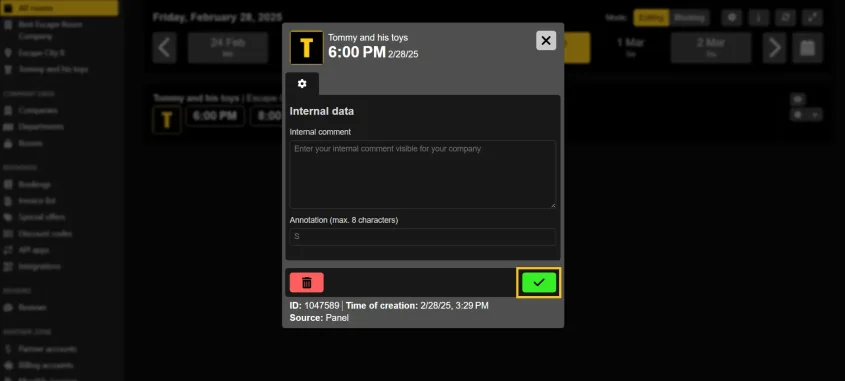
View the booking in the calendar
Once you add a reservation with the green button, it will appear in the calendar as a marked time slot. To open the reservation management and edit its details, just click on the added reservation in the calendar view.
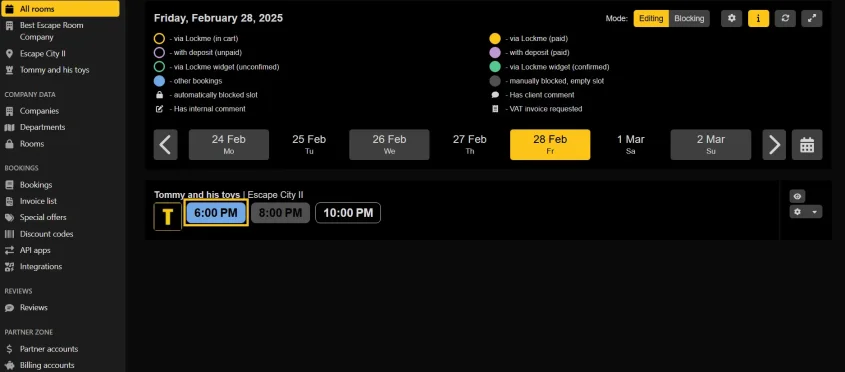
If you want to know the details of editing a reservation, go to the entry: https://lock.me/en/docs/article/reservation-management
Need help?
Write to us at [email protected].